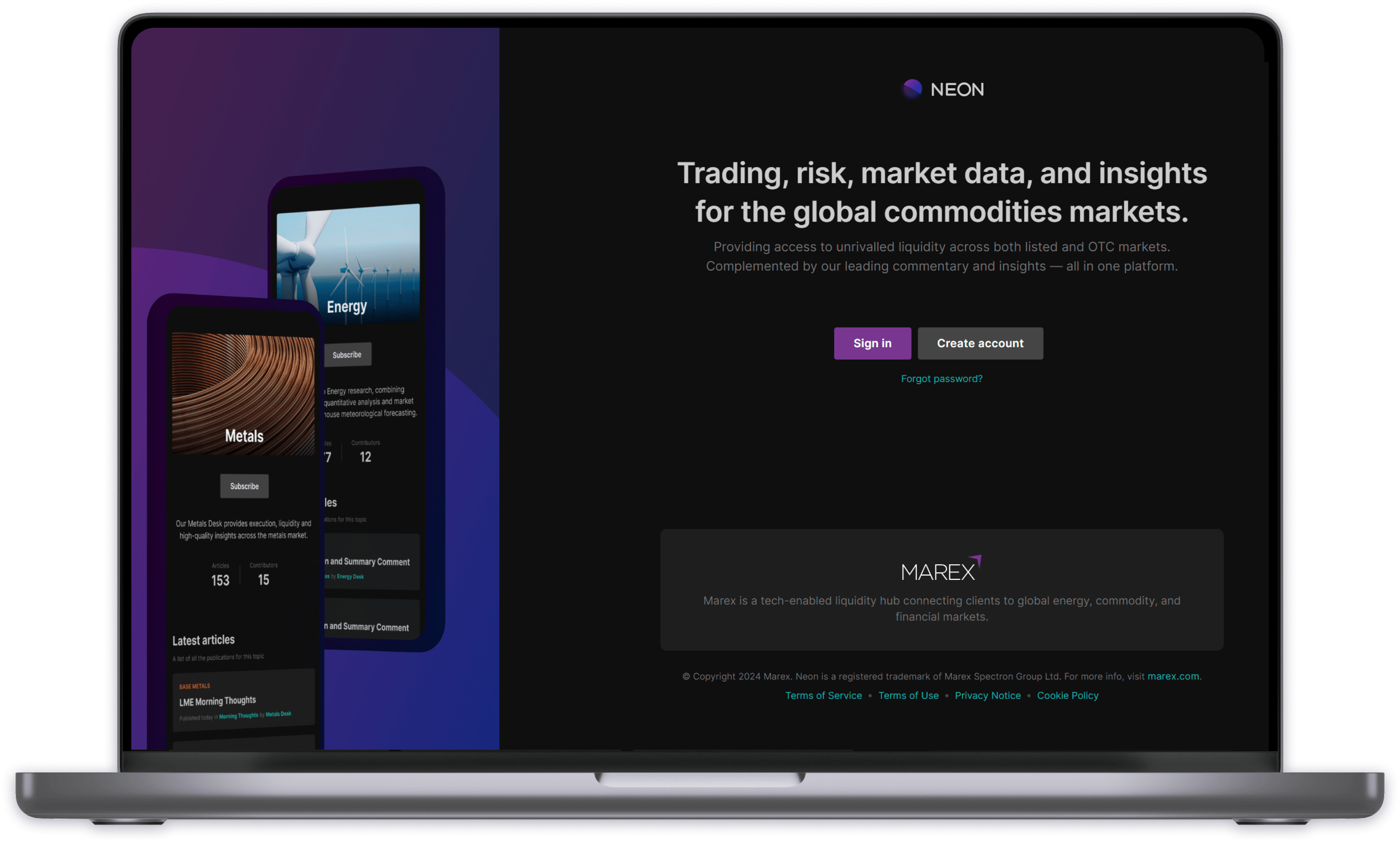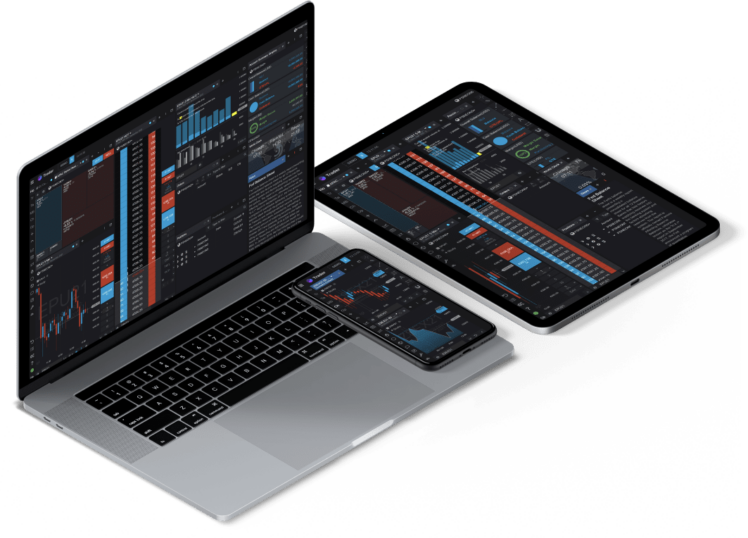
Trader is Marex’s web-based trading application for listed derivative contracts. It includes comprehensive pre-trade risk controls combined with trading, charting and an algorithmic execution suite for 20+ listed exchanges to provide the complete trading experience.
Use Portfolio to monitor your post-trade documents and statements.