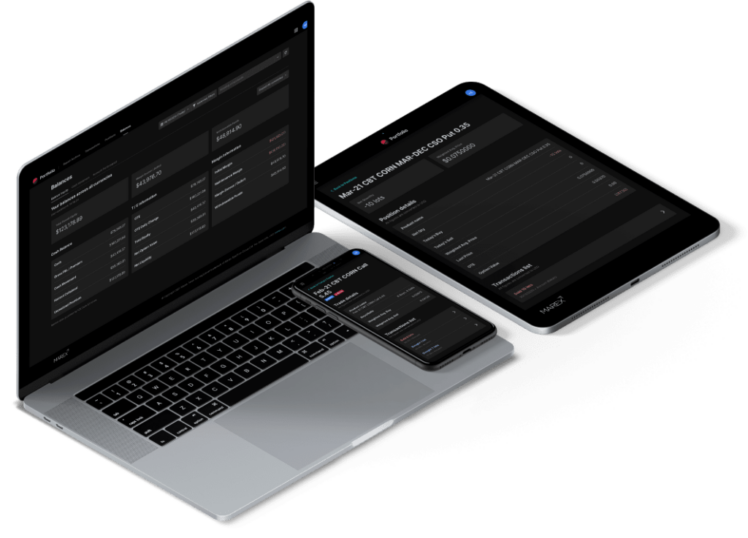
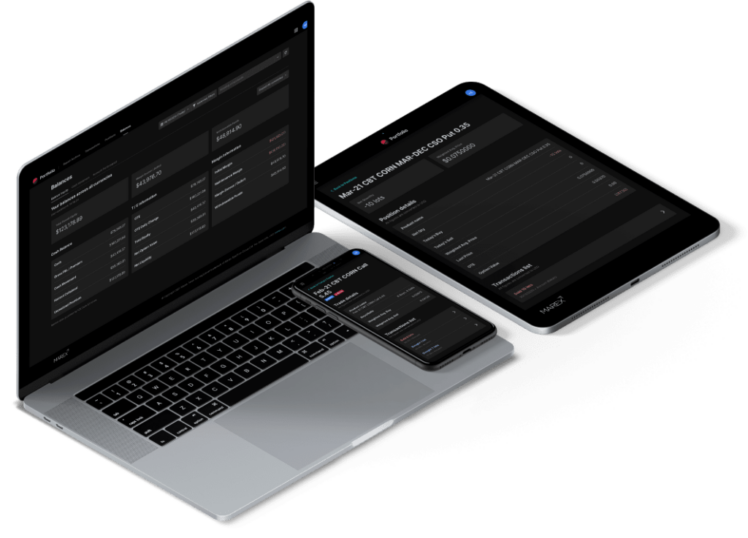
Existing Neon Users

Reach out to your account executive or broker to enable access to Neon Portfolio and link your accounts. After Portfolio is enabled, you can access the application from the Neon Dashboard.
New Neon Users – Existing Marex Clients
If you do not yet have a Neon account, please follow the instructions to sign up including verifying your email address. Use the email address registered to your client account.

Once you have set up your Neon account, please contact your account executive or broker to enable access to Portfolio and link your accounts.
After Portfolio is enabled, you can access the application from the Neon Dashboard.
Neon Dashboard
After log-in, you are directed to the Neon dashboard. From here, you can launch Neon apps, view the most recently published Insights articles tailored to your interests, and discover offered applications.
The dashboard also provides the ability to contact support, learn more about other Marex services and notable developments.
Transactions
The transactions tab is split into Trades, Transactions, and Prelims.
Trades
Top day trades displays today’s buy and sell activity across all accounts linked to your portfolio, organized by product.
To refine your view, use the column selectors to show or hide various data or the Advanced Filters to add or remove selected accounts. To view historical trades over the last 60 days, adjust the date selector from (T) to any available (T-?) value.
Use the ‘export data’ button to download the current view to a csv file.
Transactions
By default, today’s transactions are displayed including ledger postings and vouchers postings, broken down by product. To refine your view, use the column selectors to show or hide various data or the Advanced Filters to add or remove selected accounts. To view historical trades over the last 60 days, adjust the date selector from (T) to any available (T-?) value.
Use the ‘export data’ button to download the current view to a csv file.
Prelim
By default, this screen displays preliminary transactions categorized by account. To view historical data, adjust the date selector. Refine your view using the Advanced Filters and column selectors.
Use the ‘export data’ button to download the current view to a csv file.
Positions
“Positions” covers top-day and historical positions, along with delivery reports. By default, it displays data across all accounts if you have fewer than 50 accounts. You can further refine the view using the account selector and Advanced Filters.
Current Positions
The default screen shows current positions (for less than 50 accounts). Each product is broken down by account – viewable by expanding the arrow on the left-hand side of the first column.
Use the ‘export data’ button to download the current view to a csv file.
Viewing Historical Positions
By default, you will see top-day positions when the Positions screen first loads. To view historical positions over the last 60 days, adjust the date selector from (T) to any available (T-?) value.
Use the ‘export data’ button to download the current view to a csv file.
Delivery Reports
Delivery reports can be customized by Expiration Date and listed by account. To refine your view, use the column selectors to show or hide various data or the Advanced Filters to add or remove selected accounts.
Use the ‘export data’ button to download the current view to a csv file.
Balances
Balances includes a consolidated view of balances across accounts in balance inquiry, the ability to filter by currency, and to view cash movement and account performance.
Balances are split into historic and real time. All portfolio users are enabled to view historical account performance by changing the (T) filter to a historical value.
To access intraday trades and end of day positions, please contact your broker or account executive to check your accounts eligibility for the ‘Risk Module’. The Risk module is priced at $50 per user per month.
Balance Inquiry
‘Balance inquiry’ shows a summary of balances across all accounts, if less than 50, or broken down by each account.
When you are viewing ‘Balance Inquiry’ broken down to account level, you can adjust columns and download that data to a csv file using the ‘export data’ button.
View by Currency
Choose to refine the view by currency on the right-hand side. This setting only applies to this tab.
Cash Movement
‘Cash movement’ shows a summary of balances across all accounts, if less than 50. To see transaction level broken down by account, expand each account using the arrow at the start of the left-most column and/ or use the advanced filters.
Account Performance
‘Account performance’ shows balances across all accounts, if less than 50. To refine the view, use the advanced filters or filter by date, amount, volume or use the selector ‘Breakdown by Account’.
When you are viewing ‘Account Performance’ broken down to account level, you can adjust columns and download that data to a csv file using the ‘export data’ button.
Report Archive
Report Archive stores daily statements, monthly statements, and other post-trade documents. If you have less than 50 accounts, you will see statements from all accounts, grouped by date. This can be refined by selecting individual accounts or using the advanced filters.
Daily Statements
Adjust the date selector to locate the statement you wish to view. On the far-right of the page, select the arrow button next to each date to expand or collapse the row and view a pdf of the daily statement.
Use the multi-select feature to combine dates and accounts into a single report. Alternatively, use the Advanced Filters tab to search by additional fields.
To view a PDF version of each statement and download it from the browser, click the download icon on each statement tile.
Daily Statement History
To view daily statements from previous months, use the month selector under ‘Daily Statements’.
Monthly Statements
Monthly statements are generated on the 1st of the next month. They can be located and viewed similarly to daily statements.
To view a PDF version of each statement and download it from the browser, click the download icon on each statement tile.
Other Documents
‘Other Documents’ houses your 1099 documents. To view a PDF version of the statement, you can download it from the browser.
Advanced Filters

Use the Advanced Filters to refine accounts by firm, office code, salesperson, and account name or number. These filters can also be used to refine the view by reporting symbol, delivery period, and trade type. Multiple filters can be utilized at once.
Advanced Filters (controlled at the top right of the screen) persist across tabs during a session. They reset to default on session time-out or when you log out.
Viewing Multiple Accounts
By default, Portfolio aggregates and presents data from all accounts across all screens, provided the total number of accounts is under 50. For users with a count exceeding 50 accounts, data is not automatically displayed. These users are required to manually select the accounts they want to view.
If your account count surpasses 50, you must select accounts before any data becomes visible. Alternatively, use Advanced Filters to view a specific firm, office code, salesperson, or account name.
Columns
Portfolio will display key columns on each chart. Add, remove, or change the columns by clicking on the hamburger menu on a column header and choose your preferred data.

These view settings are applied to a singular page and are not saved. To return to the default view, refresh the browser window.
Date Selection

By default, Portfolio will show you today’s data, marked as “(T)”. You can adapt this using the dropdown at the top right of the screen. These filters persist across tabs until you log out or the session times out.
Can't find the answer you're looking for? Get in touch
Contact the Portfolio Support Team