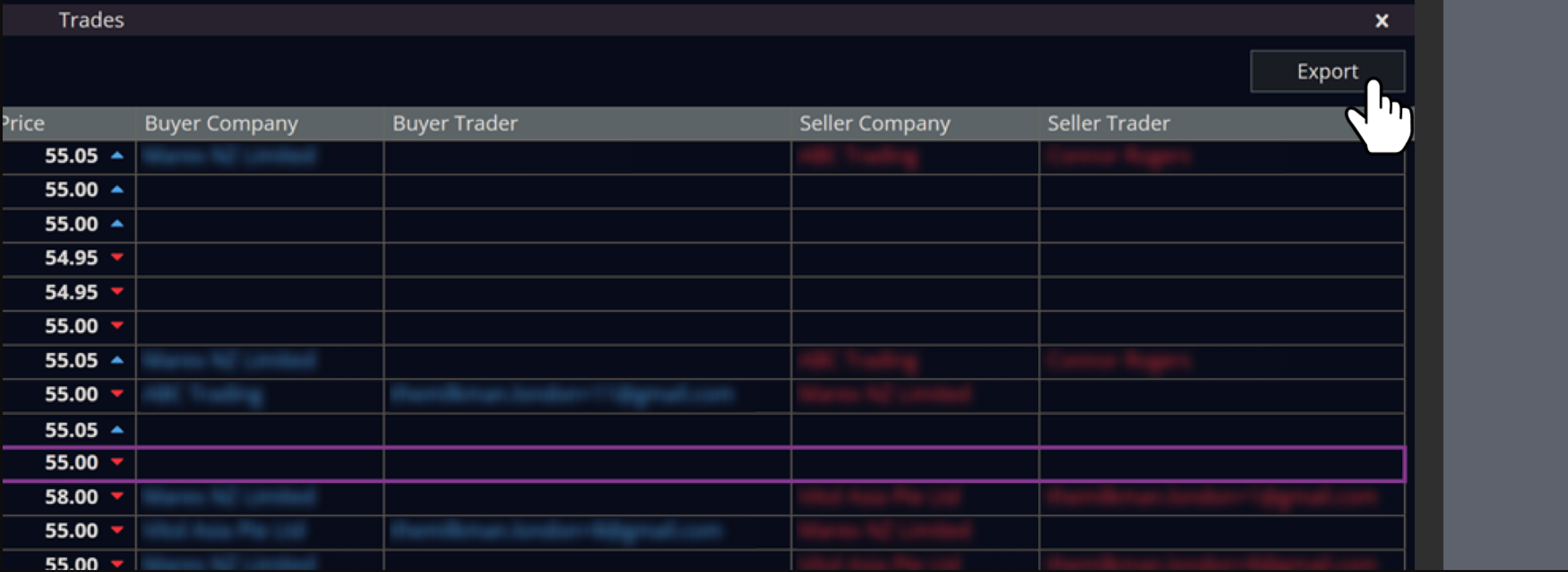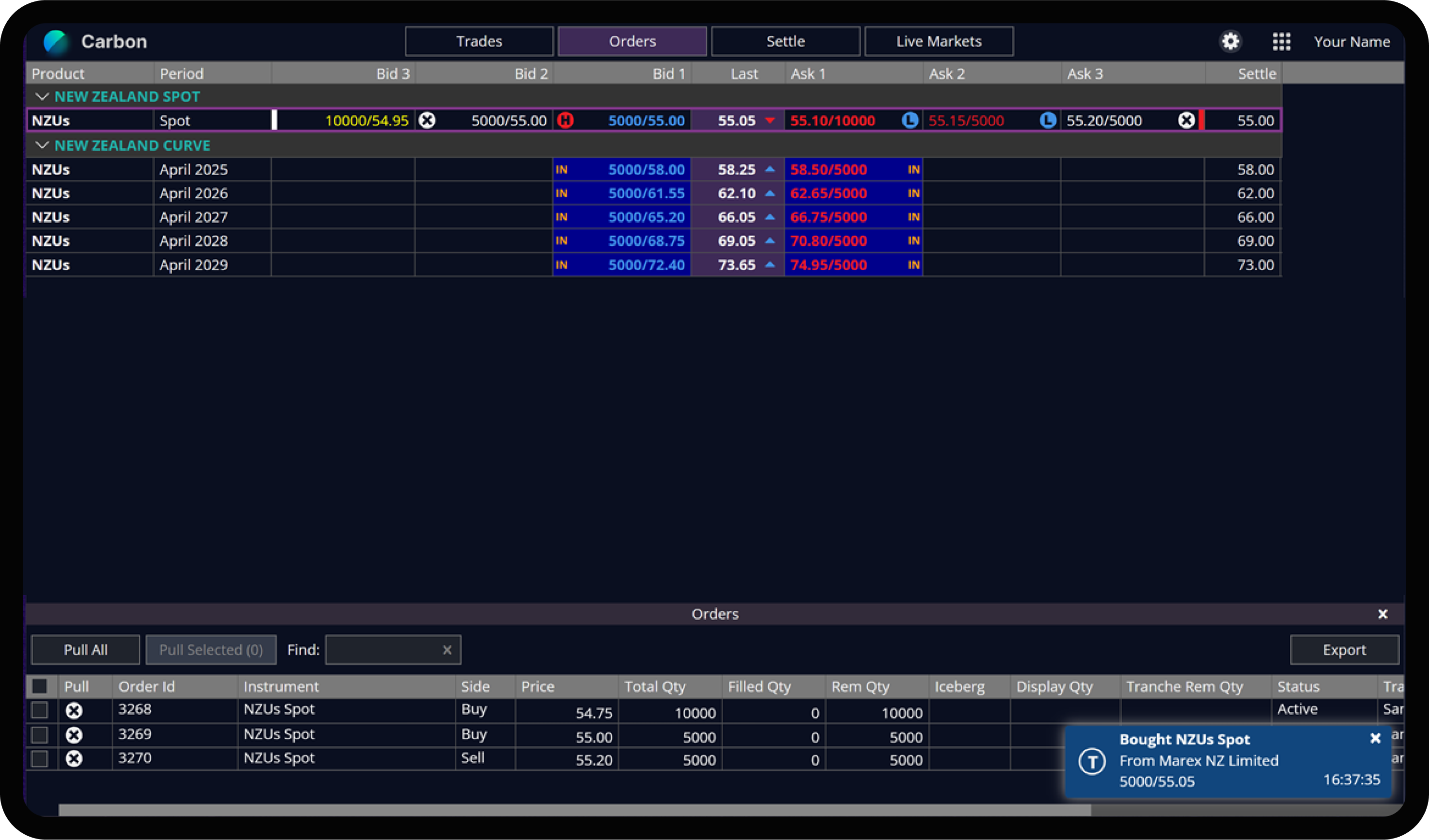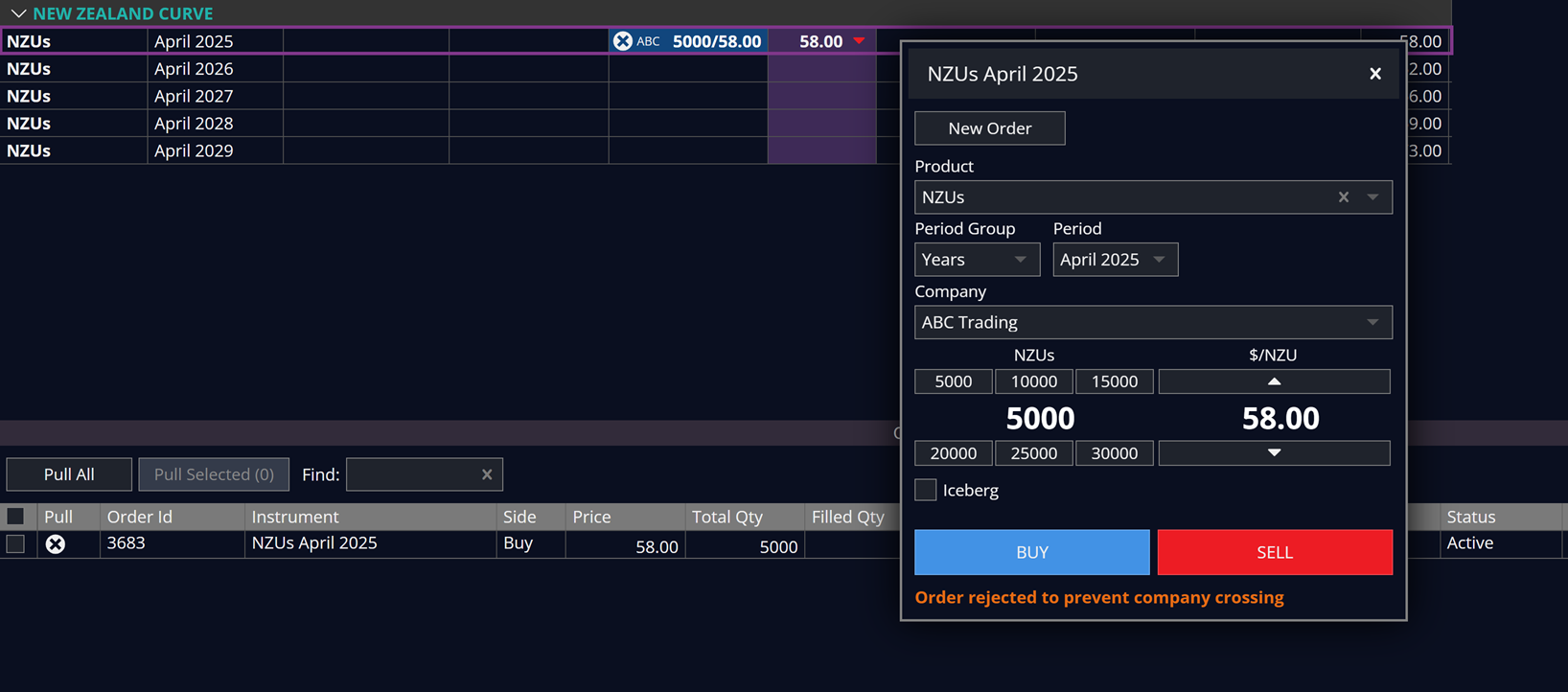All available products are listed on the Trades grid.
The grid is sorted by status: Approved, Rejected, Blank - Time: Earliest > Latest
Trades can be exported by clicking on Export button.
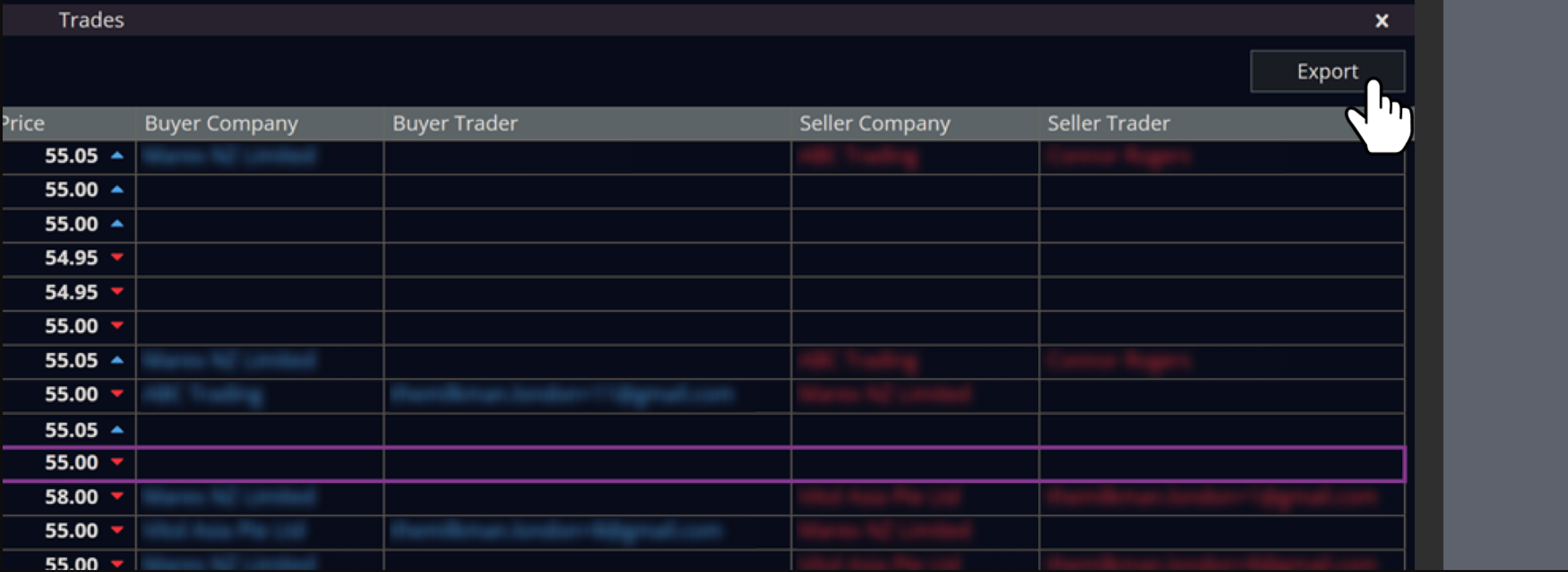
Making a trade
To make a trade, click the line item of the product you wish to trade, and complete the dialog box. Up to 3 bids appear on the grid on each product on each side (buy/ sell). Additional bids will appear in a separate order stacker.
 Trade Notification
Trade Notification
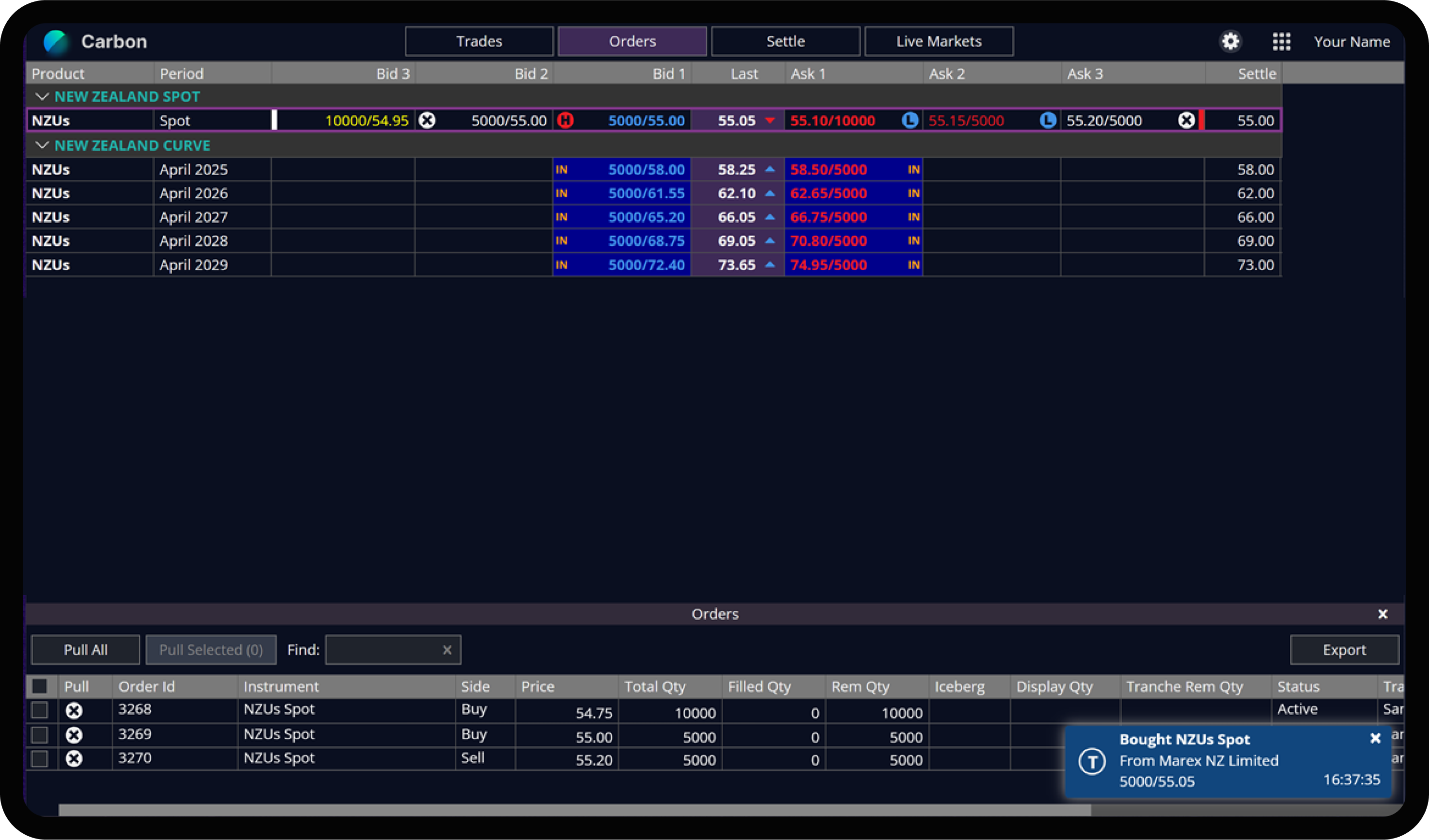
A ‘Trade notification’ pops up when you have made a trade. These can be disabled within the settings. Use the 'x' button to close the popup; if you don’t close them, the notifications appear in a list.

Displayed within the notification:
- Background: Blue = Bought, Red = Sold
- Bought or Sold
- Instrument
- If Bought, 'bought from' Company
- If Sold, 'sold to' Company
- Qty and Price e.g. 30/0.00
- Trade Time
Trade rules
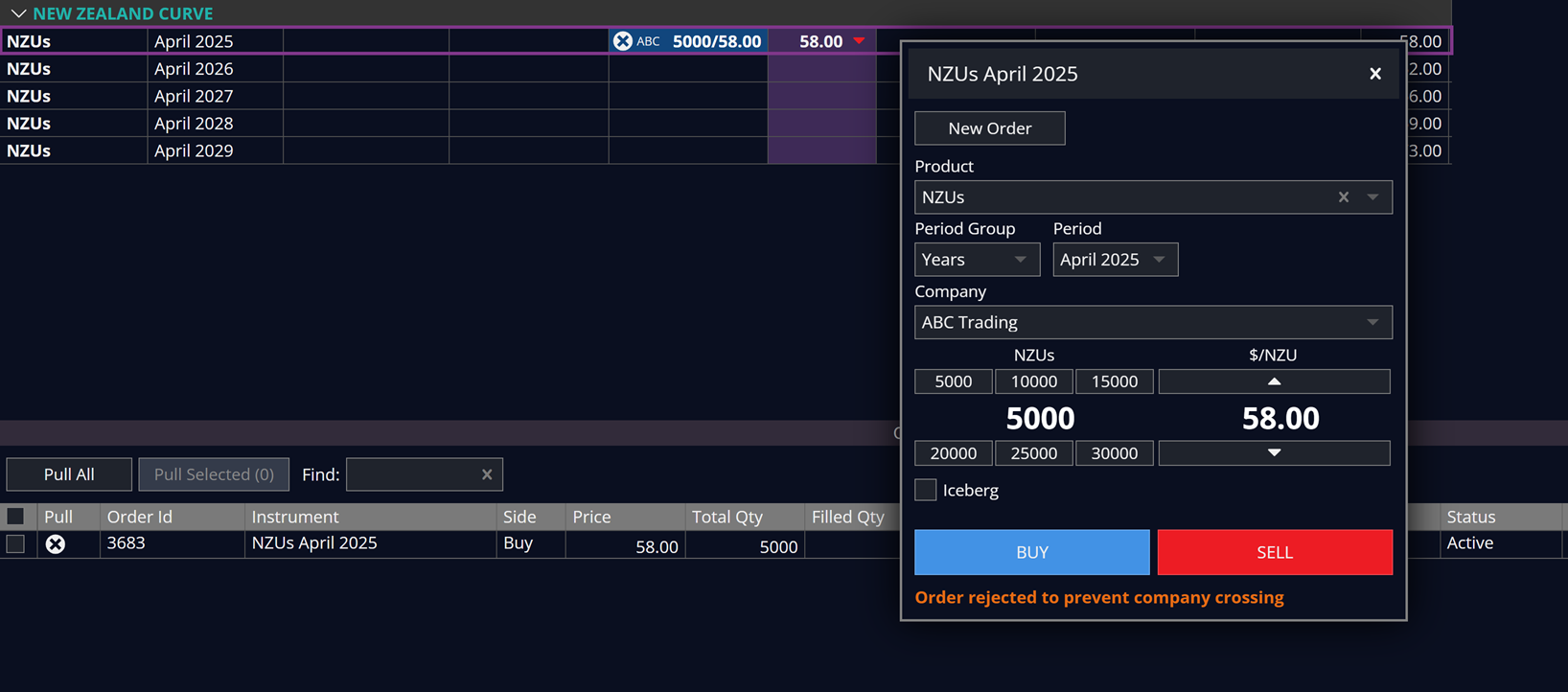
The app will prevent you from trading against your own order or company order. If you attempt this, you will be presented with this error.